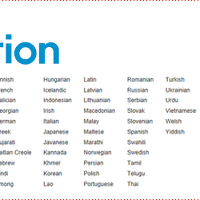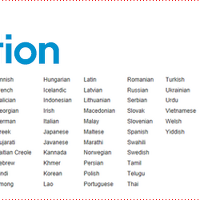안녕하세요 컴앤인 박팀장입니다.
먼저 <구글 완전 정복>책을 인용하겠습니다.
30. 캘린더 가져오기
구글 캘린더를 사용하는 목적은 크게 두 가지가 있습니다.
하나는 개인적인 일정 관리를 쉽게 하기 위해서이고 또 하나는 팀원 간의 일정을 공유하기 위해서 입니다.
구글 캘린더에서는 팀원 간의 스케줄을 일일이 전화나 구두로 확인하지 않고도 미팅이나 회의 등을 효과적으로
진행할 수 있도록 스케줄을 공유할 수 있습니다.
구글 캘린더를 쓰기전 아웃룩으로 일정 관리 하셨던 분들은
스마트기기와의 동기화와
팀원간 일정조율등에서 많은 애로사항이 있었을 것입니다.
지금 부터라도 구글 캘린더를 사용하면서
보다 편하게 일정을 관리해보시는 건 어떨까요?
자~ 그런 분들을 위해서~~
아웃룩일정을 구글 캘린더로 가져오는 방법을 알려드리겠습니다.
우선 아웃룩을 엽니다.
그러면 여러일정들이 있겠지요. 그 일정중 하나를 클릭하시고
상단 탭에 보이는 [파일]을 클릭하세요~
<주의 : 일정을 클릭하지 않은 상태에서 [파일]을 클릭하시면
[다른 이름으로 저장] 메뉴가 활성화가 되지 않습니다. >
[다른 이름으로 저장]을 클릭해주세요~
경로는 찾기 쉽도록 바탕화면으로 정하겠습니다.
파일 이름을 작성해주시고,
파일 형식은 iCalendar형식(기본값)으로 해주세요.
내 일정.ics로 파일명을 정했습니다.
[기타 옵션]을 누룹니다.
세부사항을 설정할 수 있는 창이 나타나는데요.
날짜 범위는 : 전체 일정
세부 정보 : 아주 자세하게
<아주 자세하게>를 선택하지 않을시에는 단순하게 표기될수도 있으니
일정에 세부사항을 꼭 기입하시는 유저라면
꼭 <아주 자세하게>로 설정해 주셔야지
정보가 누락되는걸 방지 할 수 있습니다.
설정을 맞치셨다면 [확인]버튼을 눌러주세요~
일정 백업 개념으로 지난 일정까지 포함 시키겠습니다.
바탕화면 생성된 [내 일정] 입니다.
이 일정을 고스란히 구글 캘린더로 가져오기 하겠습니다.
일단 여러분들도 알다시피 구글 로그인을 합니다.
[캘린더] 클릭 > [다른 캘린더]▼ 를 클릭하세요~
[캘린더 가져오기]를 선택합니다.
iCal 또는 csv파일 형식의 일정 정보를 가져올 수 있습니다.
[파일 선택]을 하시고,
바탕화면에 저장해 두었던 <내 일정>을 지정해줍니다.
가져오는 일정을 어느 캘리던에 저장할지 지정해줌으로써
아웃룩 일정 가져오기 순서가 끝이 났습니다.
28일/29일에 등록한 일정은
아웃룩 일정에서 구글 캘린더로 가져오기한 일정입니다.
여러분들께서도 테스트를 해보세요~
또한, 스마트기기를 통한 동기화도 확인해보시길 바랍니다.
행복한 하루 되세요 ^0^
'IT인터넷 > 스마트워커#1-구글' 카테고리의 다른 글
| Study Google! Chrome!! #15 구글 배우기!!- 구글 캘린더 반복일정설정하기! (0) | 2013.09.02 |
|---|---|
| Study Google! Chrome!! #14 구글 배우기!!- 구글 캘린더 미팅일정/초대장보내기! (2) | 2013.08.28 |
| Study Google! Chrome!! #12 구글 배우기!!- 구글 캘린더 새캘린더만들기/공유하기! (1) | 2013.08.26 |
| Study Google! Chrome!! #11 구글 배우기!!- 구글 캘린더 일정알람설정하기! (1) | 2013.08.23 |
| Study Google! Chrome!! #10 구글 배우기!!- 구글 캘린더 일정등록/지도등록하기! (1) | 2013.08.21 |